-
1. Streamlining Event Registrations by Pre-Filling Registration Forms
-
Navigate to Contact Lists by clicking on Contacts1 in the top right menu of Eventleaf.
-
Before creating a contact list, define the fields you want to include on your contact lists by clicking Contact Form2.
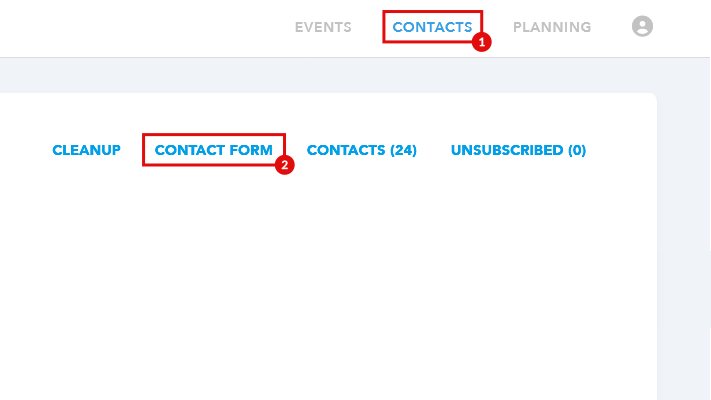
-
Click the icon to add fields to your contact form.
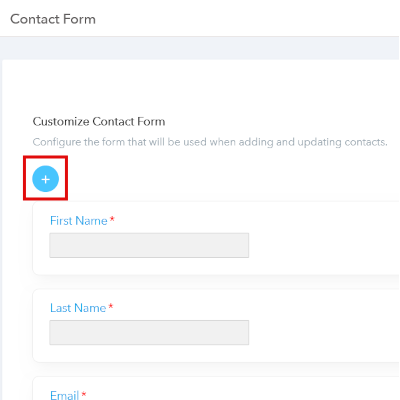
-
Once you have created your form, click on the icon under Contact Lists to create a new contact list1 from scratch. You can also import attendees from a past event2 or import records from a file3.
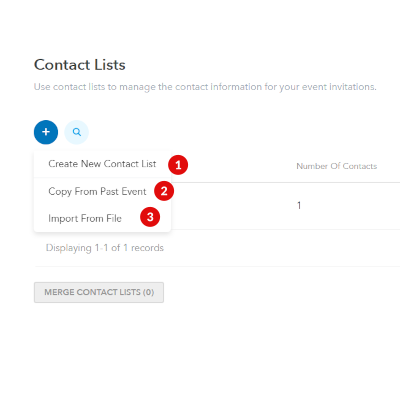
-
-
2. Importing Contacts from a File
-
To import from a file, select Import from File and then download the contact list import template.
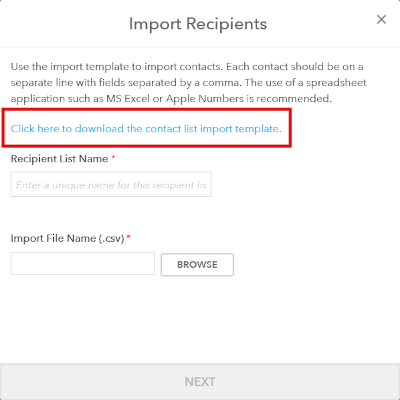
-
Once your import file is ready, enter a Recipient List Name and click Browse to select your file for import. Click Next after uploading your file.
-
The import will display the number of contacts found. Verify the number and then click Import.
-
-
3. Adding Records to Existing Contact Lists
-
To add records to an existing contact list, click on the contact list and then select either + Add Contact or the button.
-
Select one of the three options: Add New Contact, Add Email Addresses, or Import from File.
-
-
4. Enabling Auto-Fill On Registration Form
-
Now that you have a contact list completed, go to the event you want to synchronize the contact list with. Navigate to Registration Steps and then Advanced Settings.
-
Scroll down to the Contacts Synchronization section and toggle the button to turn on contact Synchronization1.
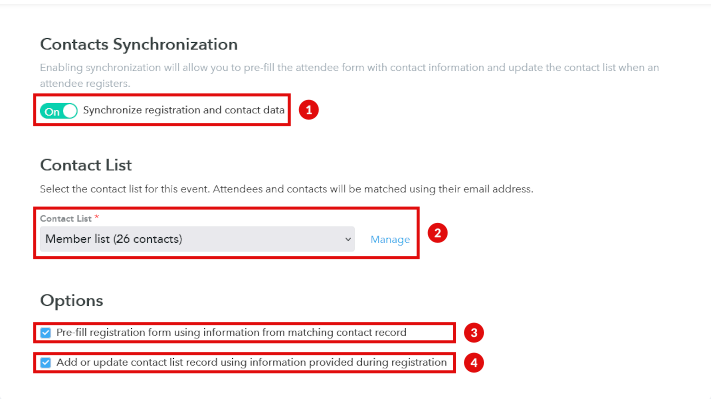
-
Select your contact list from the Contact List2 drop down menu.
-
Under Options select Pre-fill registration form...3 if you want Eventleaf to populate the event attendee information form with any matching data you imported into the contact list. E.g., if the contact list contains the attendee's Title and Organization, those fields will be filled out for the attendee automatically.
-
Select Add or update contact list record...4 if you want Eventleaf to update the contact list records for each attendee with updated data from the attendee information form. For example, if an attendee updates their Title during registration, the attendee's title will also be updated on the contact list.
-
Once the setup is completed, the Attendee Info page will be broken down into 2 separate steps. First, the attendee will be asked to type in the email address and click on Next.
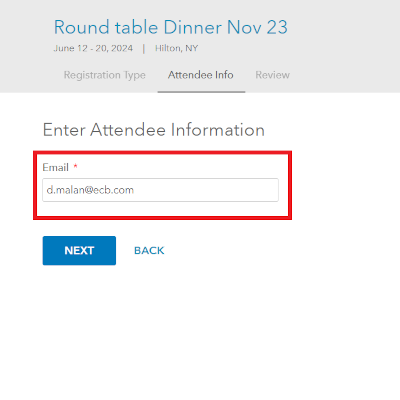
-
When the attendee lands on the next step, all the information imported into the contact list in the previous steps will be auto populated in the Attendee info form and they will not have to type in those details again. If they make any changes to the auto populated information, then it will be automatically updated within the contact list as well.
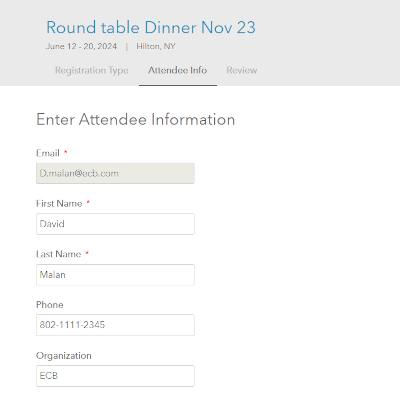
-
-
Ready to streamline your event registrations?
Enable auto-fill today and make it easier for repeat attendees to register for your next event. Follow the steps in this guide and feel free to contact us for a quick demo if you get stuck anywhere.