-
1. Prerequisites
- A working Eventleaf account with an active event .
- Select your event from the Eventleaf dashboard and ensure all event details are correctly
configured, such as agenda, sessions,
speakers, and venues.
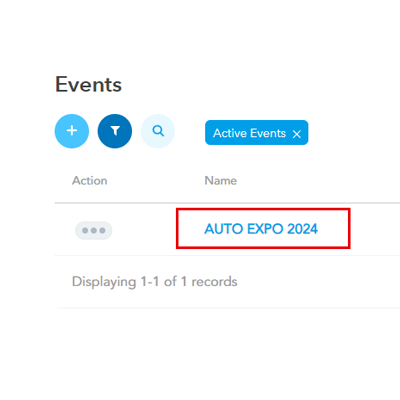
-
2. Creating Live Polls in Lobbytrack.com
- Click on EVENT INFO > Agenda and select the Session for which you want to
enable live polls.
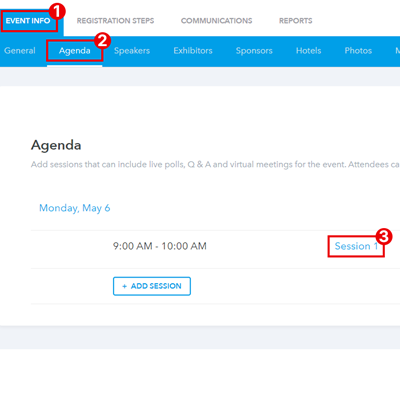
- Scroll down on the Session's page to the Polls section and click the plus
+
sign.
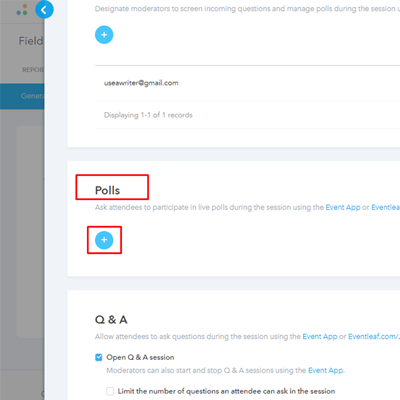
- Enter your questions one by one to create a live poll for that specific session.
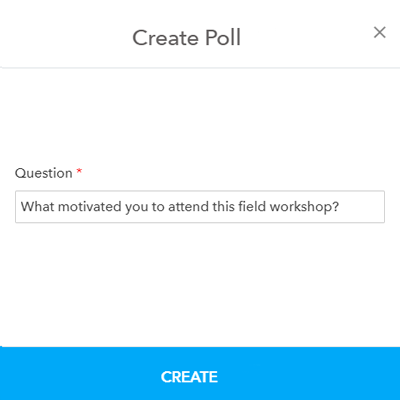
- Click on CREATE and configure the Answer Type. You have the option to select a
Yes/No type answer, Multiple
Selection or Single Selection.
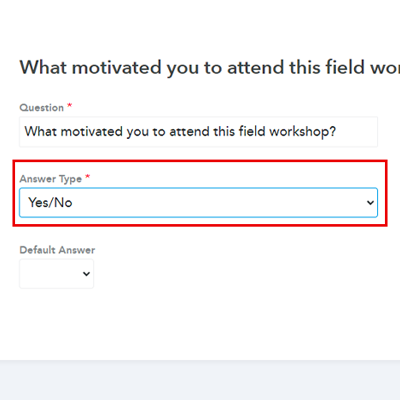
- Add answering options if your question requires a multiple or single selection answer.
Simply click on ADD OPTION and keep
adding answering options one by one.
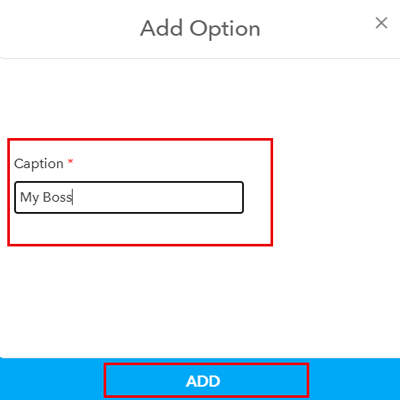
- Check on Include 'Other' option if you want to add an 'Other'
option to the answering
choices.
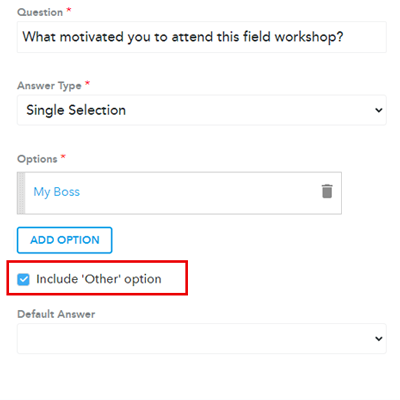
- Add a Default Answer if the question has right and wrong answers. This will let the
attendees know if they have answered
the question correctly. Skip this step if there are no right or wrong responses.
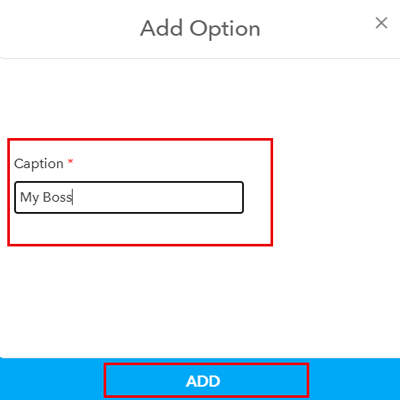
- When you have added the response options, you can come back to the Polls section on the previous screen to add another question. Eventleaf autosaves your questions so you can post them when the session is live.
- When you're ready to go live with the poll, select the question you want to ask and
click on
POST POLL on the top right
of the screen.
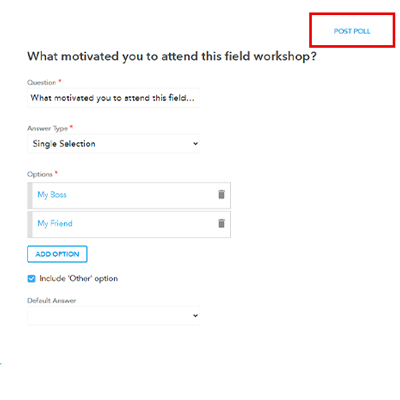
- A pop up will appear informing you that the poll is ready to appear in the Guide App. Click
on POST NOW.
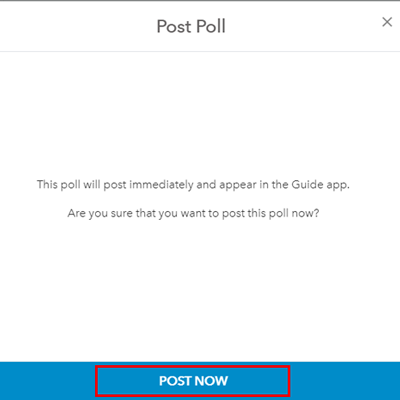
- You can check the UNLOCK option if you want to change the questions while the poll is
underway.
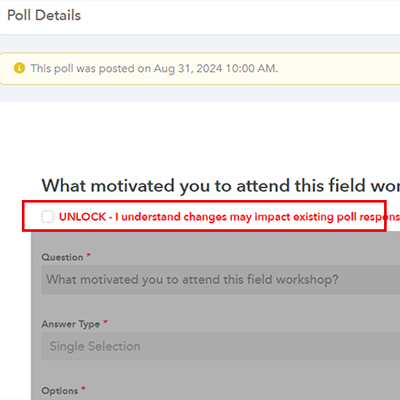
- That's it. The poll is now live inside the Guide app. Go back to the Session page and add more questions if needed.
- You can monitor the poll responses in the Polls section and click on Close Poll when
you want to end polling.
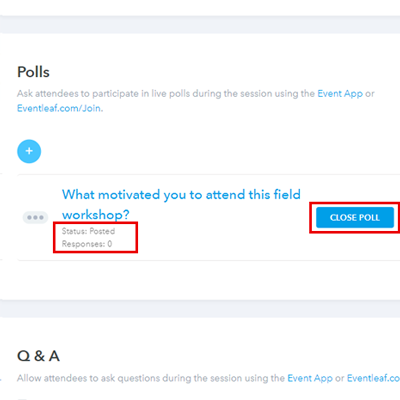
- Click on EVENT INFO > Agenda and select the Session for which you want to
enable live polls.
-
3. Add Moderators to Conduct Live Polls
- Click on Agenda and select the relevant session. Scroll down to Moderators and
click the + sign.
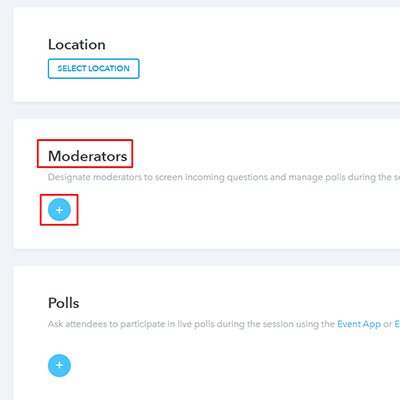
- Add moderators using their email addresses. Moderators must have registered for the event
using the same address.
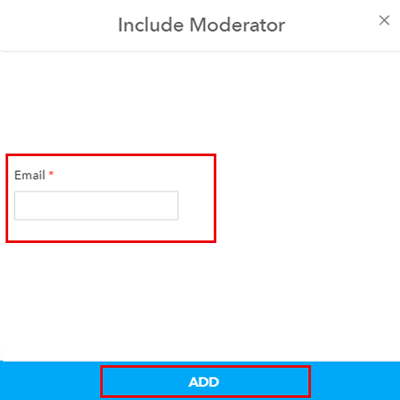
- Click on Agenda and select the relevant session. Scroll down to Moderators and
click the + sign.
-
4. Conducting Live Polls During the Event
- Send a push notification from Eventleaf.com > COMMUNICATIONS > Notifications to inform attendees that they can participate through the Eventleaf Guide App.
- Sign in to the Guide app using your registration email and password.
- Tap on Agenda and select the relevant session.
- Attendees can see the poll question(s) on their event page and submit responses.
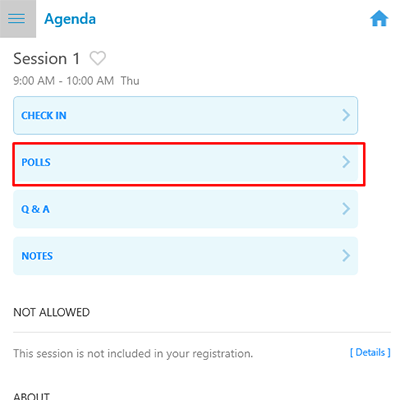
- Moderators can monitor the questions and regulate them to keep the session manageable for the speakers.
- Encourage attendees to participate for a more interactive experience.
-
5. Monitoring Poll Responses in Real-Time
- Within the Eventleaf dashboard, you can select the relevant session (EVENT INFO > Agenda > Session > Polls) and view the number of responses as they come in.
- Remind and motivate the attendees to participate in the poll if you don't see enough responses.
-
6. Share Results with Attendees
- Once you're ready to conclude the poll, present the results to attendees using a projector or screen.
- Discussing the results can be a great way to engage with attendees further, especially if the poll is related to session content.
-
7. Analyze Poll Results
- Navigate to REPORTS > Live Polls section in your Eventleaf dashboard to get an overview of
all poll results.
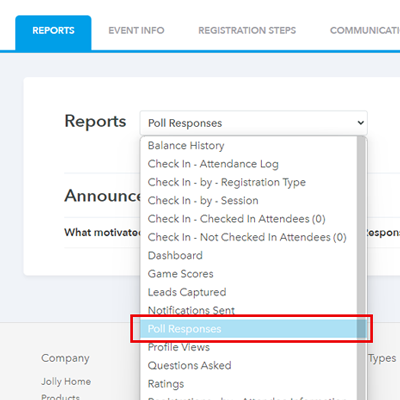
- This data can provide insights into attendee opinions, which can be useful for future events or content tailoring. You can also export this data into a CSV file for further processing and analyzing.
- Navigate to REPORTS > Live Polls section in your Eventleaf dashboard to get an overview of
all poll results.
8. Best Practices for Live Poll Engagement
- Timing: Distribute polls at engaging moments during the event, such as after a particular topic discussion.
- Promotion: Remind attendees about the polls and encourage participation throughout the event.
- Relevance: Make sure the poll is relevant to the session topic or the audience to encourage higher participation rates.
By conducting live polls via the Eventleaf Guide App, you can increase attendee engagement, gather instant feedback, and foster a more interactive environment. Happy polling!