-
Polls can be created for one or more session and administered by users that you designate as presenters. Once a poll has been created, it can be published by the presenter using the web dashboard or from the event app. Real-time results can be viewed and displayed in the event app.
-
Go to Event > Event Info > Agenda > Click on Session name
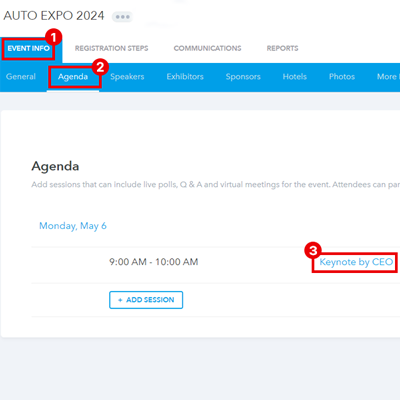
-
On the pop-up window, scroll the page down to the section of Polls and click on "+" icon to add new Poll.
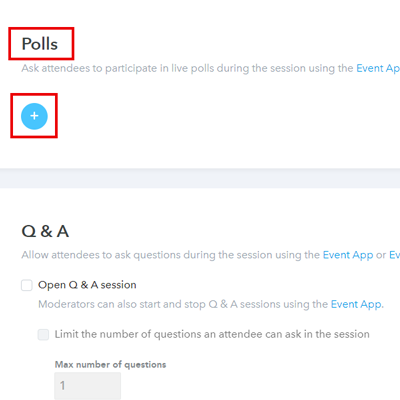
-
On the pop-up window, enter the question text and click on Create.
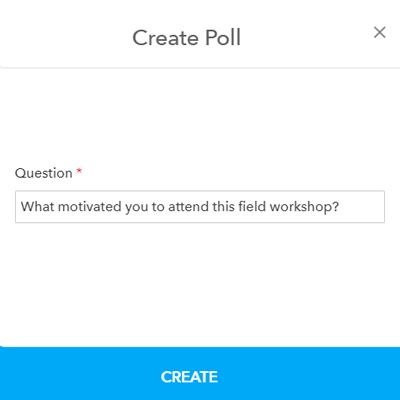
-
Configure the type of question you need for Poll.
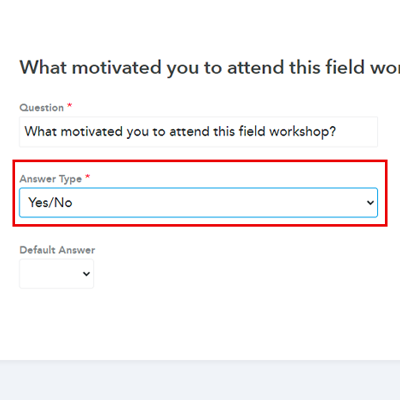
-
After adding question, you can post the Poll at the same time or later by clicking on POST POLL
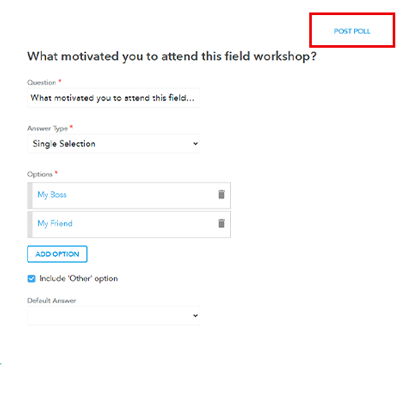
-
-
Now, Poll is visible to attendees on Event guide app. Attendees can take Poll from Event guide app from two navigation menu
-
Login to app > Open Event > Go to Agenda > Tap on Session name > Tap on Respond to Polls > Tap on Question > Select your answer > Submit.
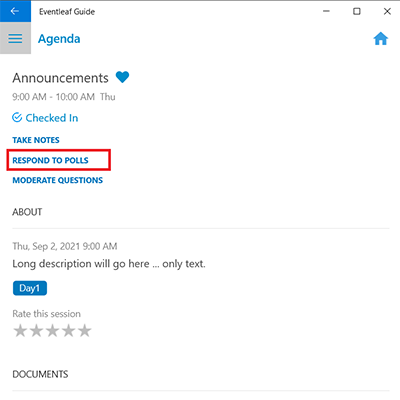
-
Login to app > Open Event > Go to Polls > Tap on Session name > Tap on Question > Tap on Question > Select your answer > Submit.
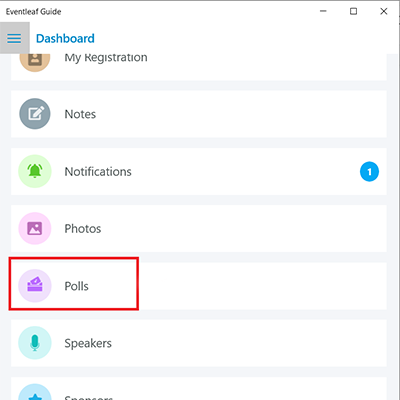
-
-
As a Presenter, you can administer the Polls from Event Guide app also.
Add yourself as a Presenter on Event.
-
Go to Event > Event Info > Agenda > Presenters > Click on + sign > Add from exsting users or add new one by just entering email address of user.
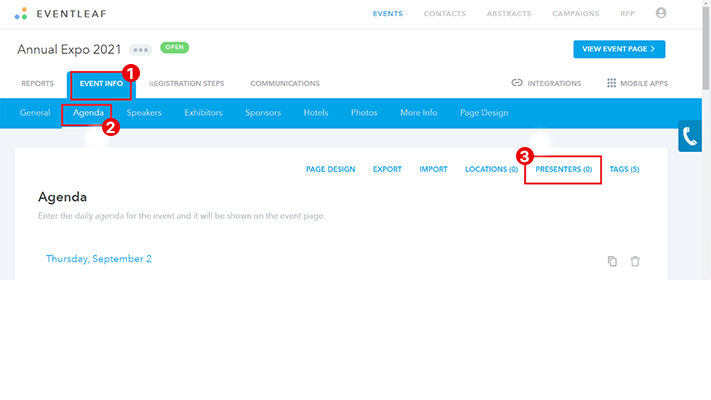
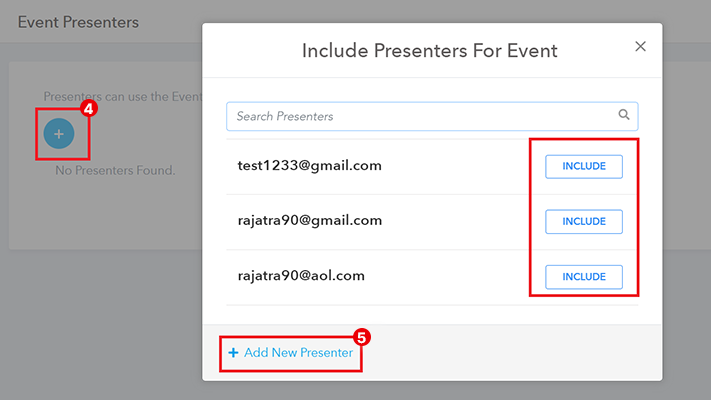
-
Go to Event > Mobile Apps > Presenters > Click on + sign > Add from exsting users or add new one by just entering email address of user.
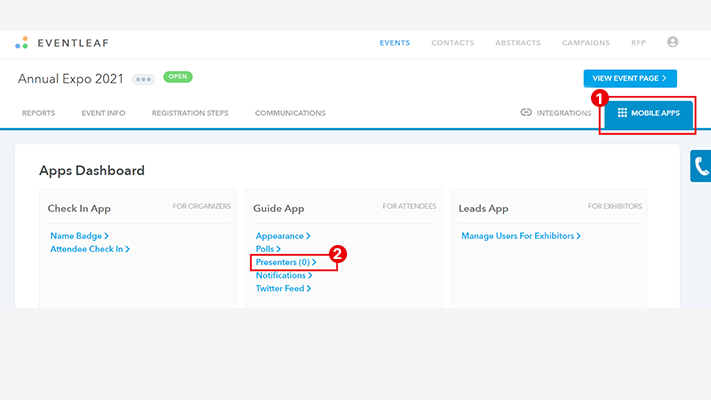
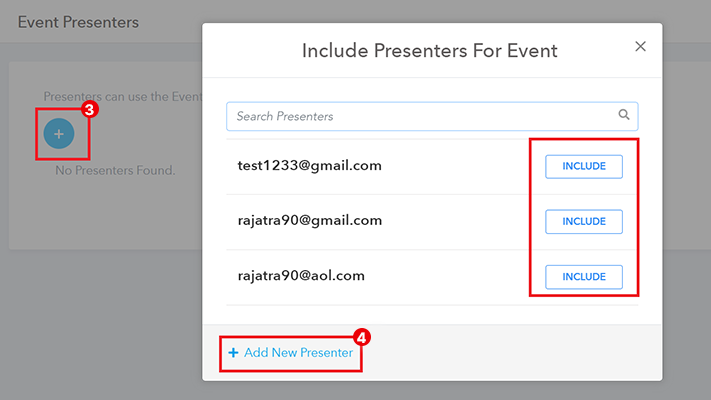
-
Login to Event Guide App with Presenter Email address > Setup a password during first login > Go to Agenda > Tap on Session name > Tap on Manage Polls.
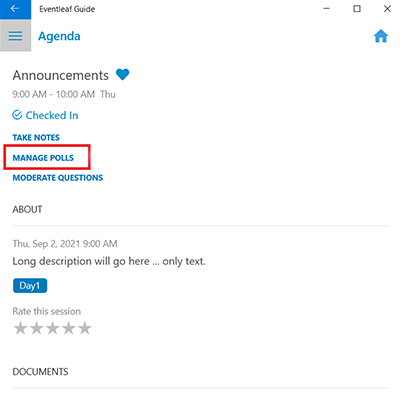
-
You will see two options at the bottom
NOT POSTED - Questions which are added but not posted yet for attendees or Polls which are not active.
POSTED - Questions which are added to Poll of a session and posted for attendees.
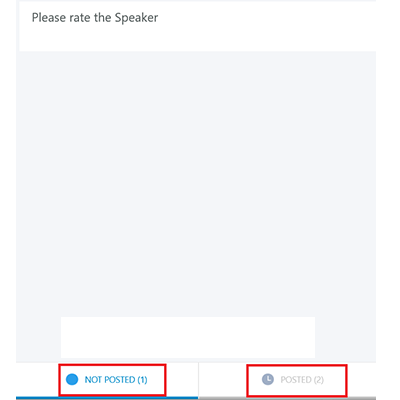
NOT POSTED Tap on NOT POSTED Question and then you can POST the question or make it active by Tapping on POST at the bottom
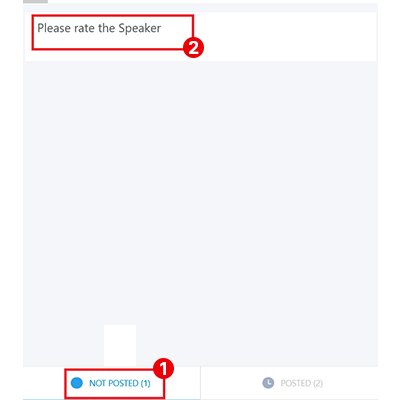
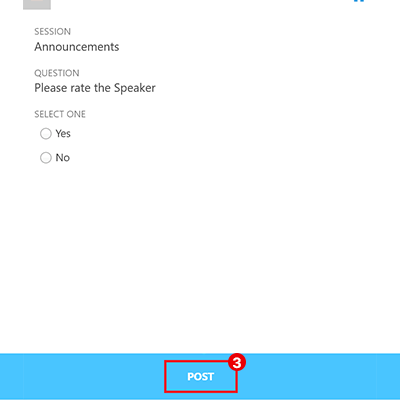
POSTED - Tap on the 1. POSTED at the bottom and then tap on 2. Question to view responses. Tap on 3. View Responses.
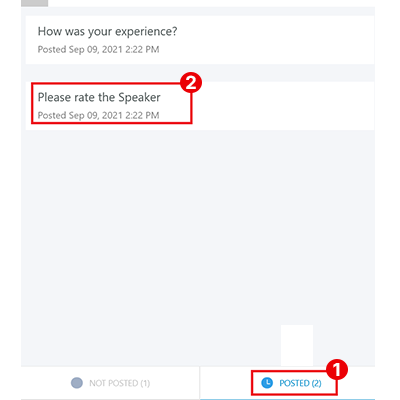
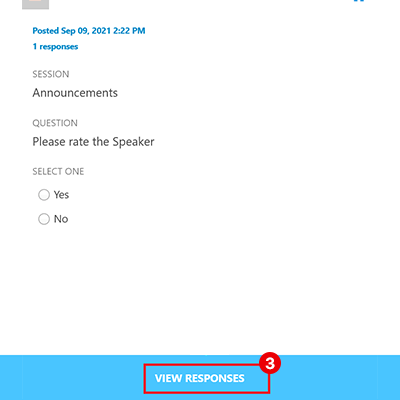
Sample view of data how it is displayed to Presenter on real time -
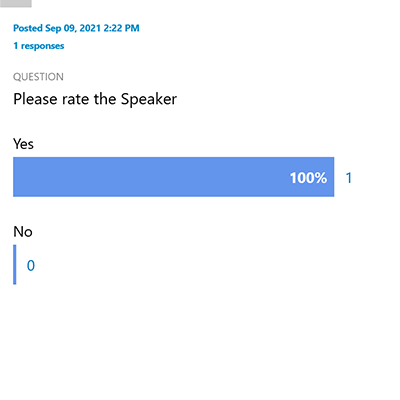
-