-
Steps
-
Go to "Communications > Surveys" and click on the survey you plan to send at the end of the event. If you haven't created a survey yet, click the "+ Create Survey" button.
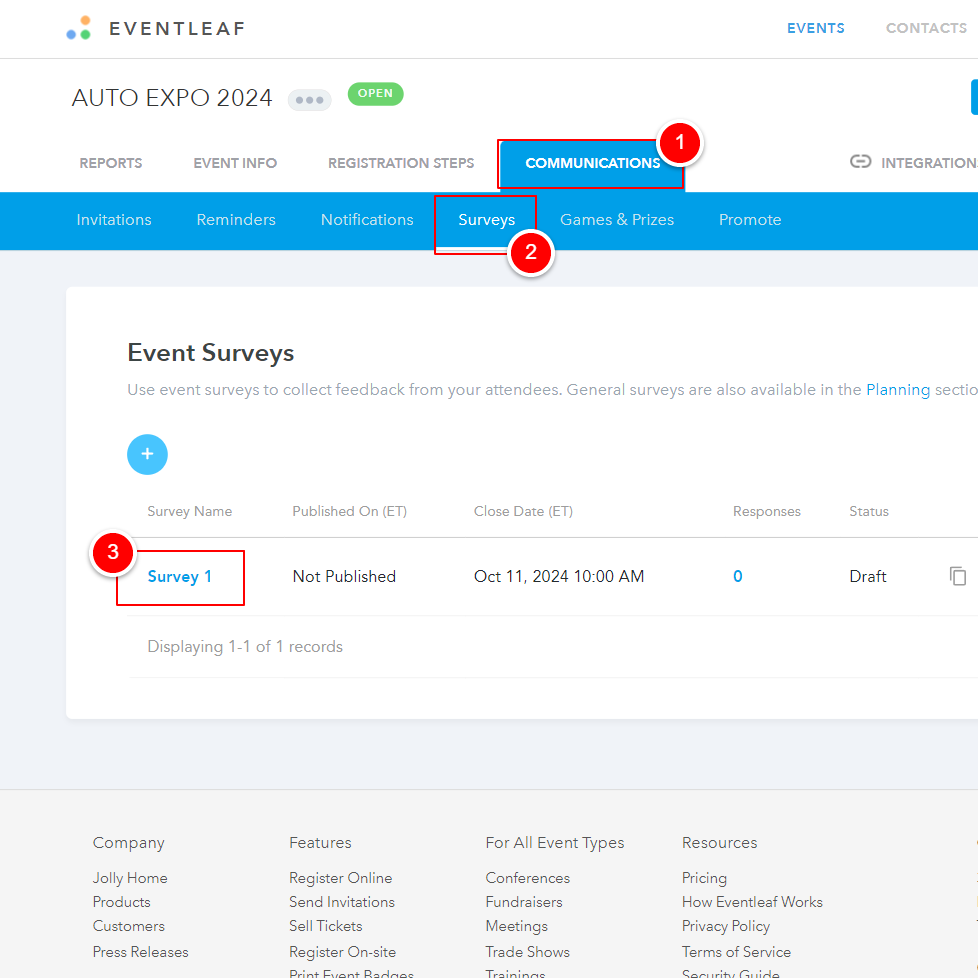
-
Scroll down to the "Survey Permission" section and select who can take this survey.
- Only registered attendees - survey will be available to all registered attendees, regardless of whether they attended
- Only attendees that check in - survey will only be available to attendees that checked in
- Only attendees that checked in for this session - survey will only be available to attendees that attended the selected session
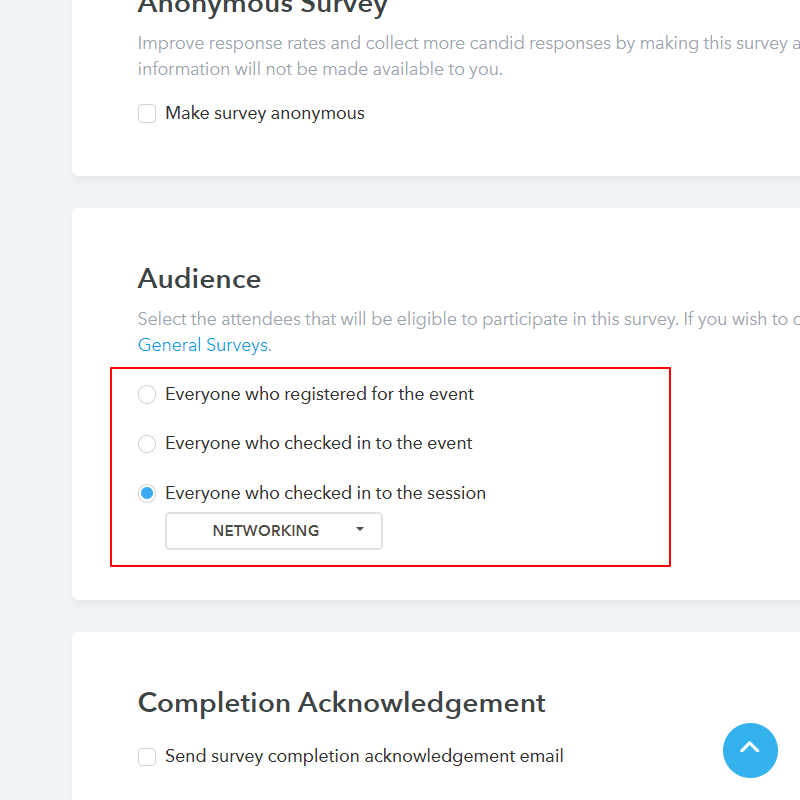
-
Scroll to the "Completion Acknowledgement Email" section, check the box and enter the email settings.
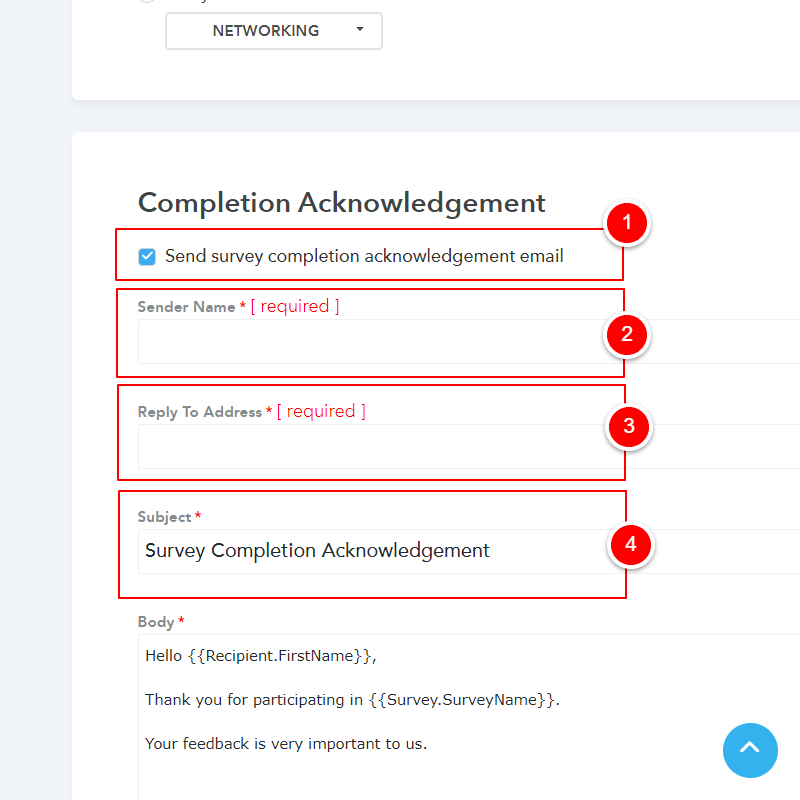
-
Click in the "Body" section to compose the email. Use the toolbar to insert field tokens such as "{{ Recipient.FirstName }}" and "{{Recipient.LastName}}" that will be merged when the email is sent.
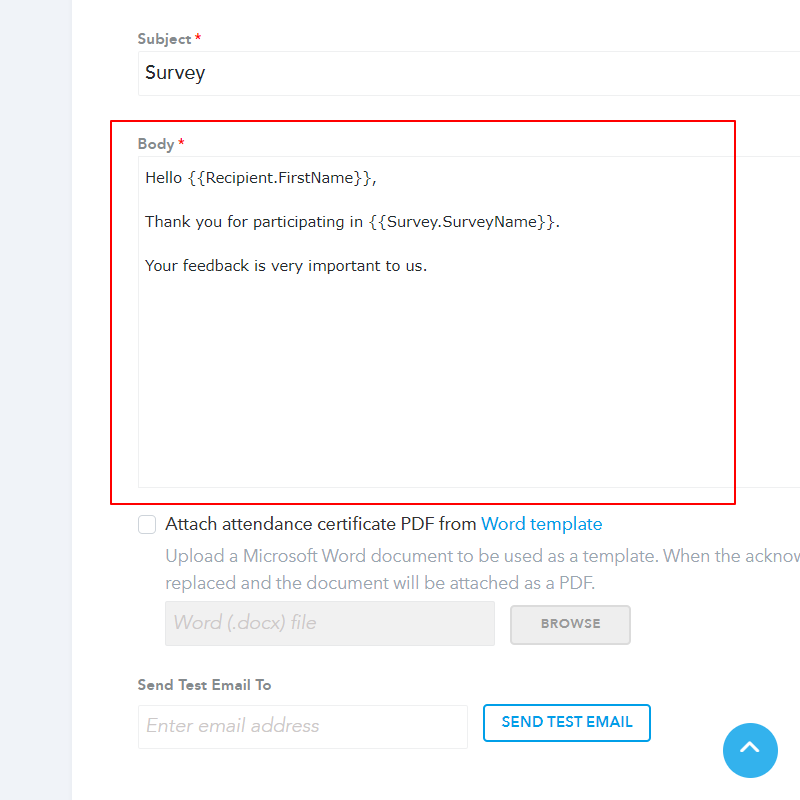
-
Check the box "Attach attendance certificate PDF from Word template" then click on the Word template to download it.
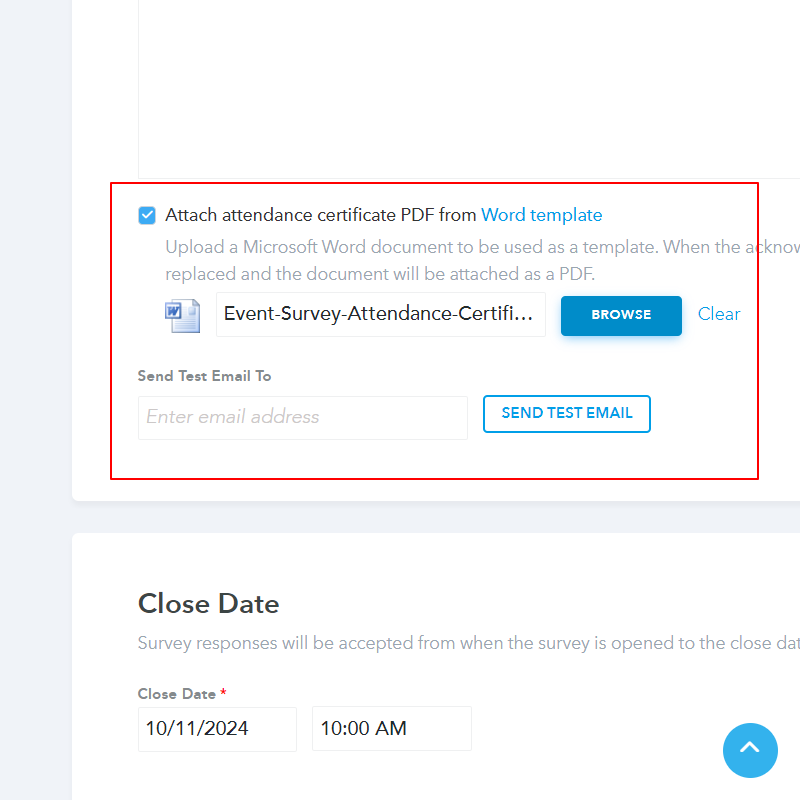
-
Edit the Word template to design your certificate. Use the tokens to include attendee information that will be merged when the certificate is issued. Save the file in Word format. Eventleaf will merge the attendee information and create a PDF that will be attached to the completion acknowledgement email.
Keep the certificate formatting as simple as possible for best results during PDF conversion.
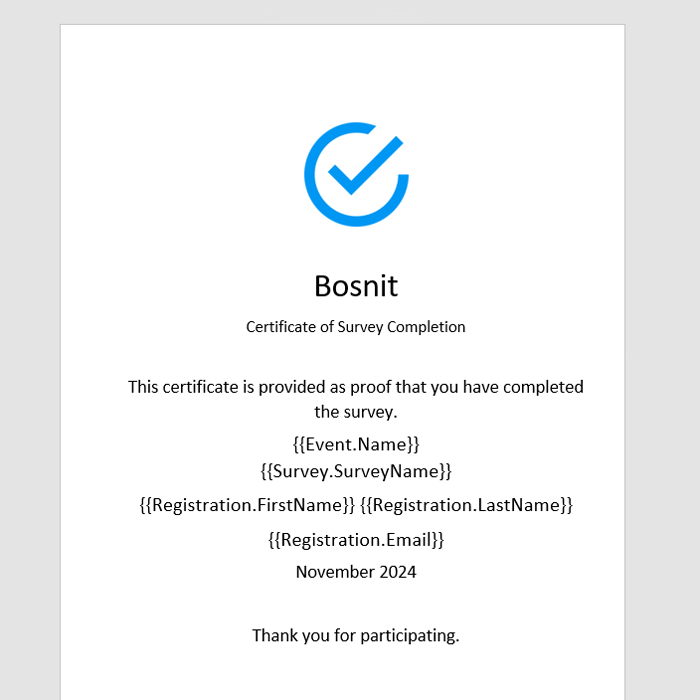
-
Click the "Browse" button and select the certificate Word file you just saved.
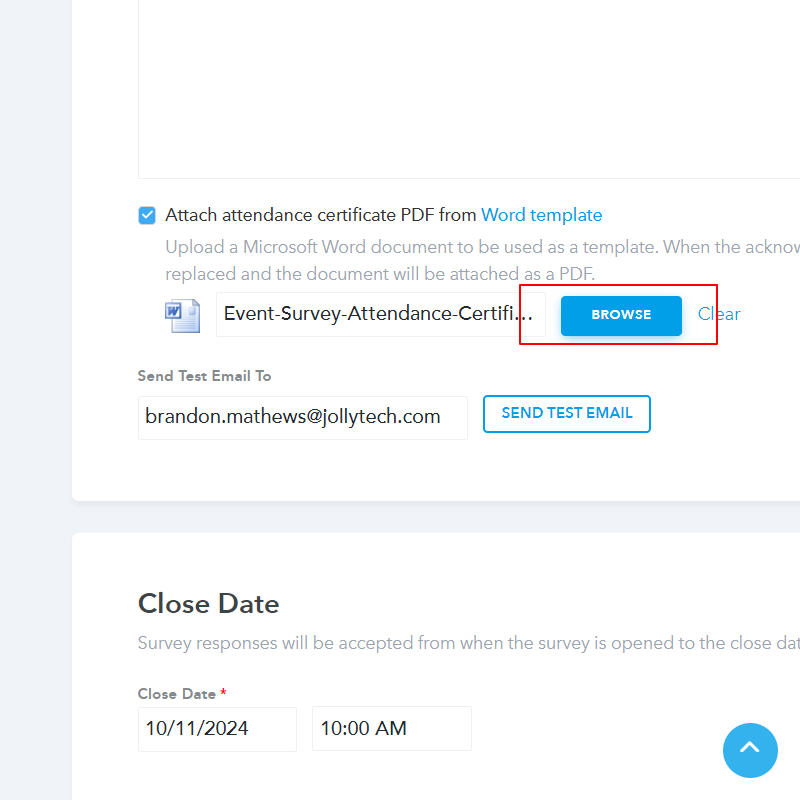
-
Your survey is now configured. When an attendee completes the survey they will be sent the acknowledgement email with a PDF version of the personalized certificate attached.
-
Click the "Send Test Email" button to send a test email to yourself to see how it will look.
-