-
1. Prerequisites
- Eventleaf Account: You should have an active account and an event set up in Eventleaf.
- Eventleaf Check In App: Ensure you've downloaded and installed the app on your device.
- Badge Printer: Have a compatible badge printer connected to your device.
Supported printers include:
- Apple AirPrint Printers such as Brother QL-820NWB (Apple tablets and phones).
- Zebra LINK-OS with WiFi such as Zebra ZD400, ZD420 (Android and Apple tablets and phones).
- Desktop Printers (Windows tablets and PCs).
-
2. Setup Your Event on Eventleaf
- Login to your Eventleaf account on a web browser.
- Navigate to your event and make sure all attendees are listed.
- Customize your badge design. This can include the attendee's name, company, photo, and any other relevant information.
-
3. Connect to the Printer
- Make sure your badge printer is powered on and loaded with badge paper or labels.
- Connect your device to the printer. This could be via USB, Bluetooth, or a wireless connection depending on your printer's capabilities.
-
4. Configure the Printer in Eventleaf Check In App
- Login using your Eventleaf credentials.
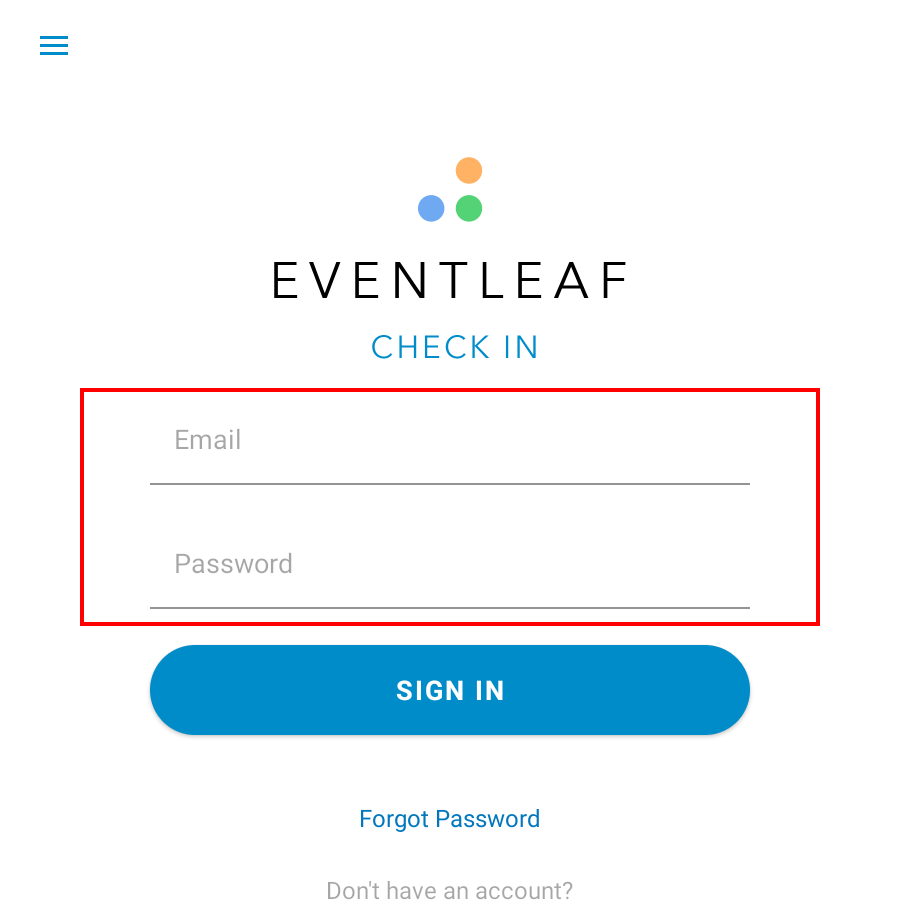
- Select the event for which you want to print badges.
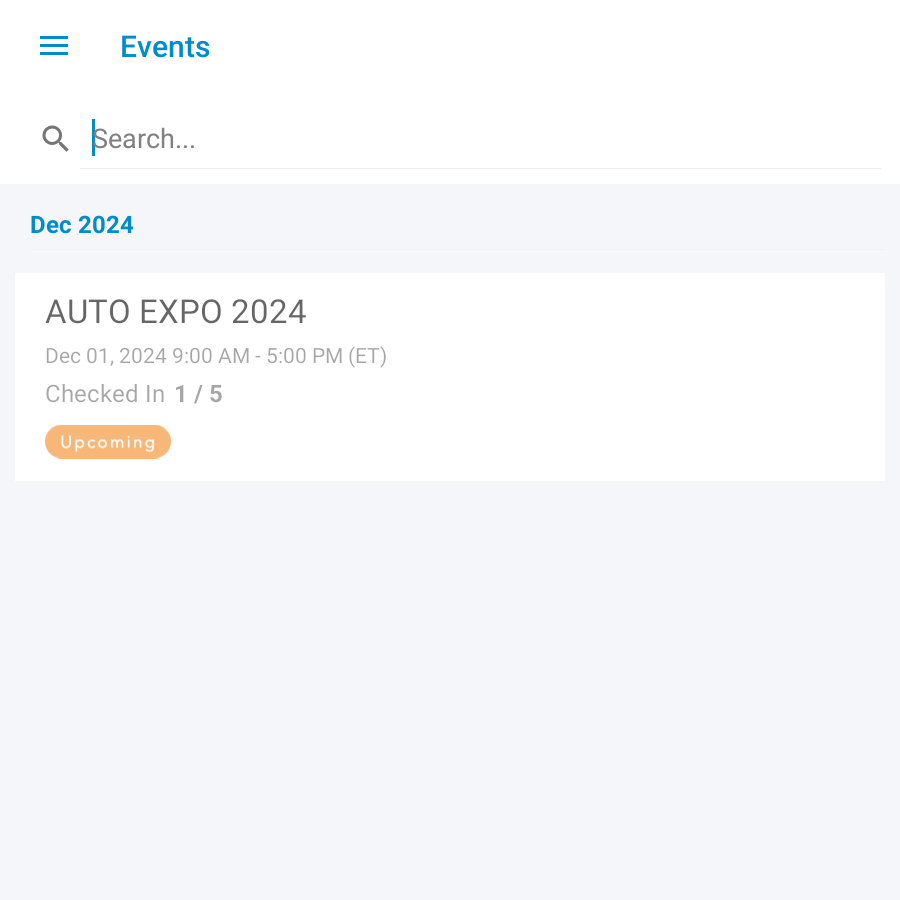
- Tap on the hamburger menu, then tap on. Settings.
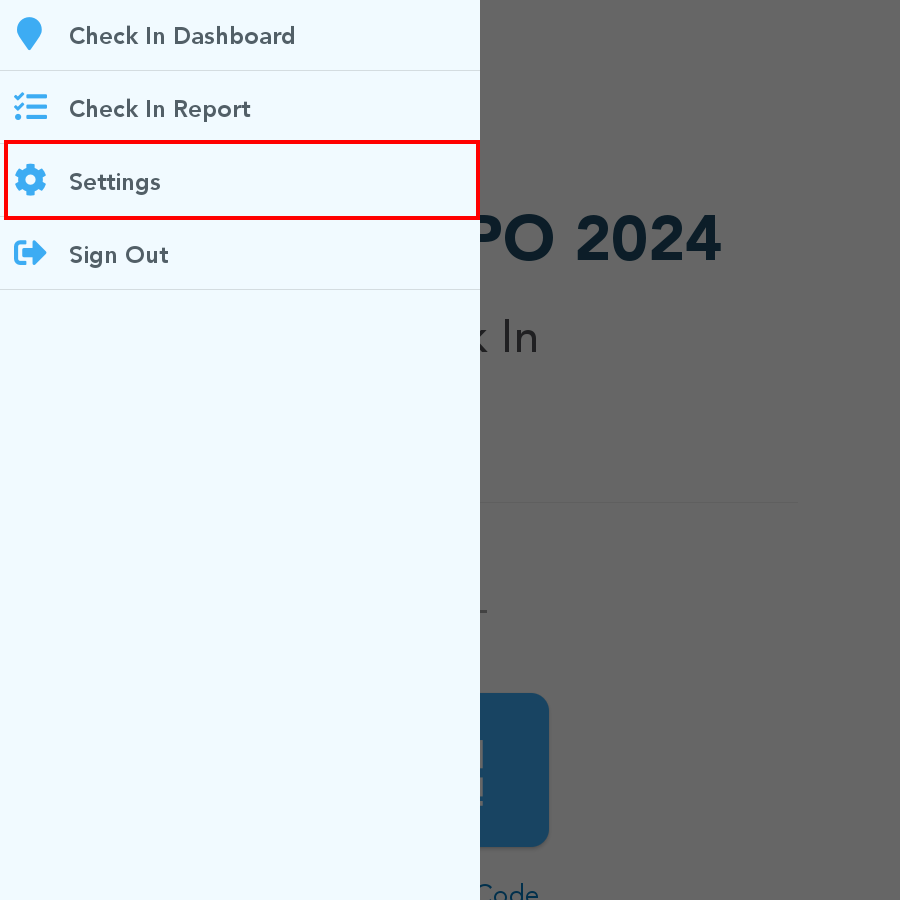
- Scroll down to Print Attendee Badges and tap on it.
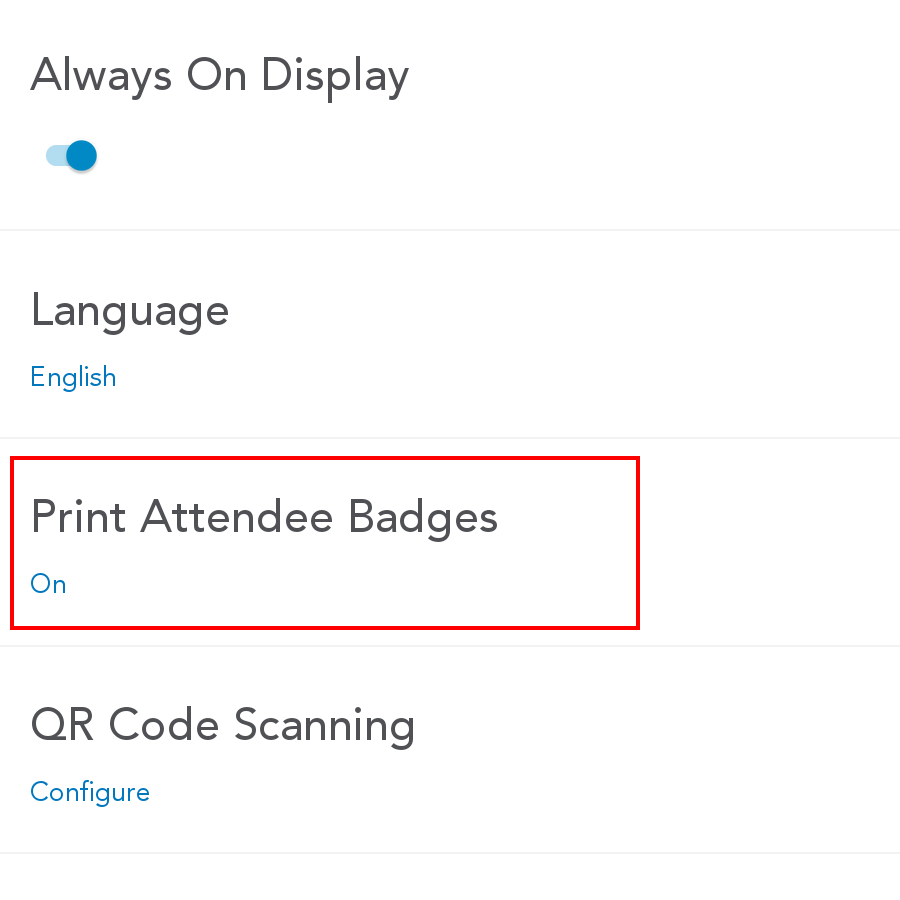
- Recheck the Print Attendee Badge During Check In option is
ON.
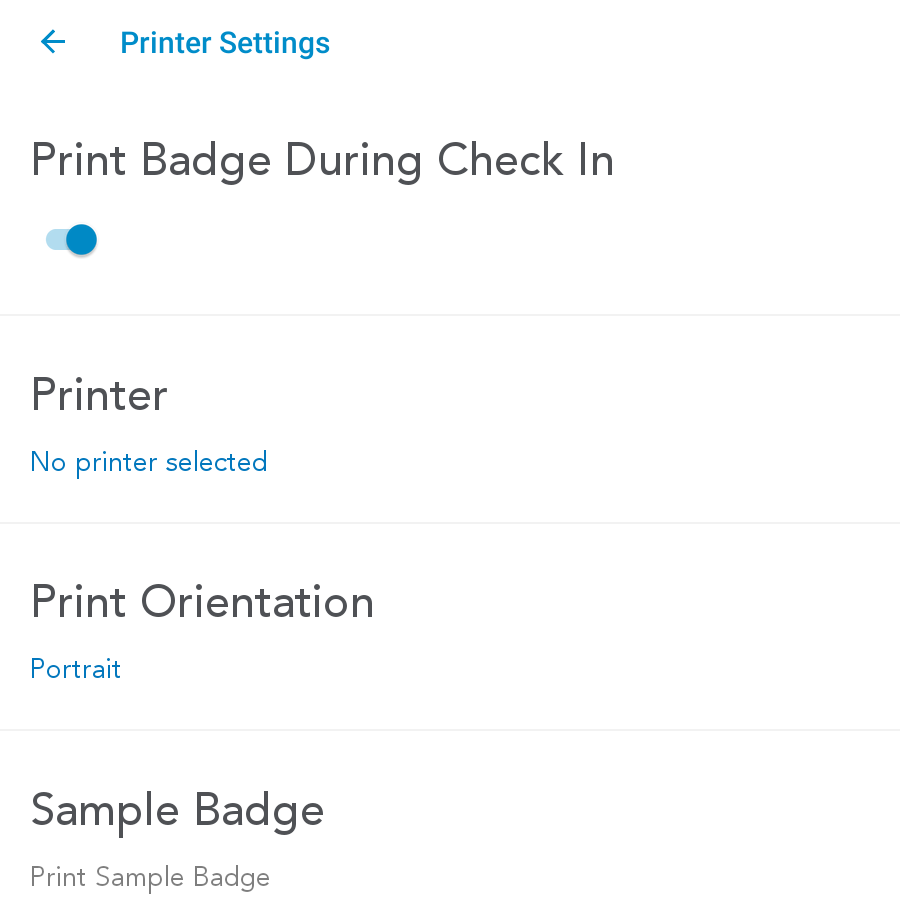
- Select the Printer and Print Orientation (Portrait or Landscape).
- Print a sample badge to ensure the printer is working.
- Login using your Eventleaf credentials.
-
5. Badge is Printed when You Check In the Attendee
- Search for the attendee’s name on Eventleaf’s check-in screen or scan the QR code in their confirmation email.
- Press the CHECK IN button. The badge is printed automatically
when the
attendee is checked in.
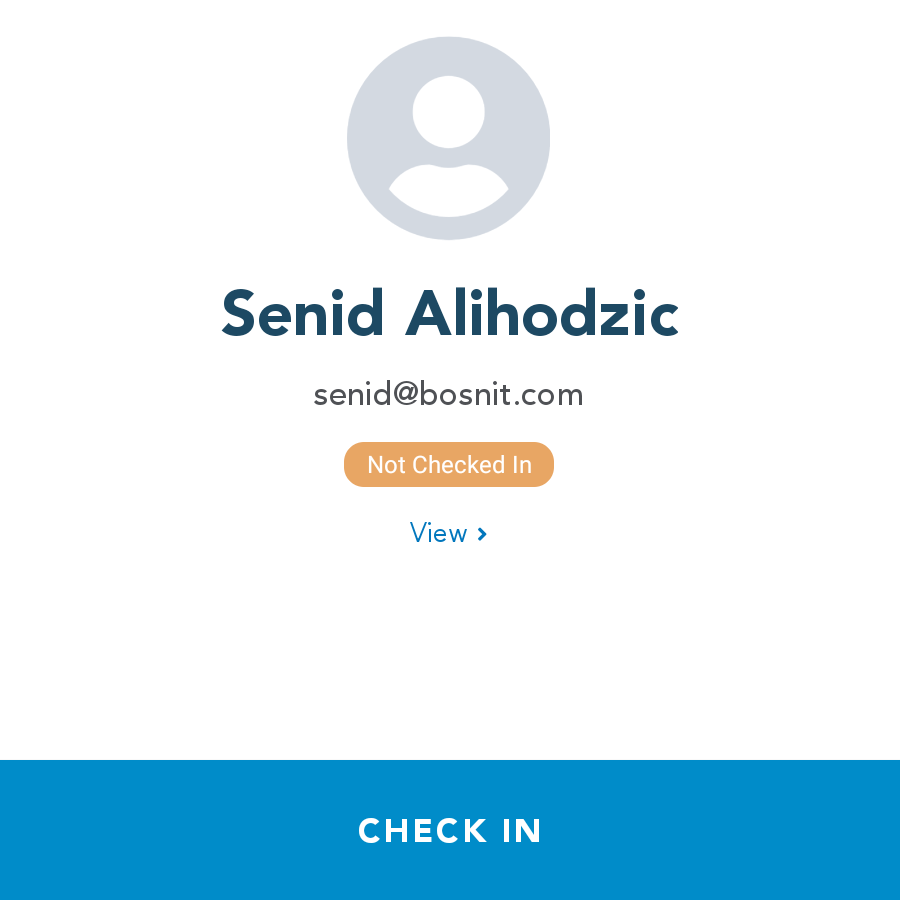
- Note: If the Check In Agreements are enabled for your event, the attendee will need to acknowledge or accept the terms of the agreement before the check in is successful and the badge is printed.
- Repeat for Other Attendees.
6. Troubleshooting and FAQs
Issue: Badge doesn't print.
Solution: Check the connection between your device and the printer. Ensure the printer has enough badge paper or labels.
Issue: Print is misaligned.
Solution: Double-check the badge layout on your Eventleaf web account. Ensure that the printer's settings match the badge size you have.
For more information, please review our Attendee Check In/Out Guide or contact customer support.